MAKE LASER EYES JUST LIKE AMAZON PRIME'S THE BOYS
- Presented By Dark Mind Productions
- May 17, 2024
- 8 min read

Dark Mind here! Get ready to unleash your inner VFX wizard! In this step-by-step guide, you'll learn how to create a dazzling laser eyes effect using Adobe After Effects and Mocha AE. This tutorial is perfect for new filmmakers eager to dive into visual effects and intermediate editors looking to sharpen their skills. We'll cover everything from tracking eye movements to adding realistic glows and flares.
Recently Matt Jacobs reached out for some help with his latest video! Recreating a shot from Amazon Prime's The Boys! One of our personal favorites. While we don't have a Hollywood budget, we do have the passion. So, let's see how we can put this together and see if we can create something similar for Matt. Check out his video here.
Best Shot Type:
Medium Shot: Ideal for focusing on the actor's face.
Well-lit: Ensures clear visibility of details.
Minimal Movement: Helps with accurate tracking.
Eyes Facing Camera: Makes tracking easier and the effect more convincing.
Whether you're a beginner looking for a fun project or an experienced editor seeking a creative challenge, this guide has you covered. Let's bring those laser eyes to life and add some sci-fi flair to your footage!
SUMMARY OF CONTENT
Import and Create Composition: Set up your workspace.
Track Eyes with Mocha AE: Capture eye movements.
Apply Tracking Data: Attach movements to null objects.
Create Laser Beam Effect: Design and animate the laser.
Add Glow and Blend Effects: Enhance visual realism.
Fine-Tuning: Ensure accurate tracking and add impact effects.
Final Adjustments: Match colors and perfect the effect.
To start we will open Adobe After Effects.
Adobe After Effects is a digital visual effects, motion graphics, and compositing application used in the post-production process of filmmaking, video games, and television production. It is used for keying, tracking, compositing, and animation. The software enables users to create animations, apply effects to video footage, and combine various media elements into a single cohesive output.
Step 1: Import Footage and Create Composition

Import Footage:
Action: Go to File > Import > File and select your video footage.
Explanation: This brings your video into After Effects so you can work on it.
Create a Composition:
Action: Drag your footage to the Create a new composition button.
Explanation: This creates a workspace where you can edit your video and apply effects.
Step 2: Tracking with Mocha AE

Mocha AE is a powerful planar tracking and visual effects tool integrated with Adobe After Effects. It is primarily used for tracking motion, stabilizing footage, and performing advanced rotoscoping tasks. Unlike point trackers that track individual points, Mocha AE tracks entire planes, making it highly effective for tracking complex surfaces and objects even when they go out of frame or get obstructed. This data can then be used to seamlessly integrate effects, such as attaching graphics, text, or in this case, laser beams to specific parts of the footage.

Open Mocha AE:
Action: Select the footage layer, then go to Animation > Track in Mocha AE.
Explanation: Mocha AE is a planar tracking tool that helps track the movement of objects in your footage.
Track the Eyes:
Action: In Mocha AE, use the spline tool to draw shapes around each eye. Click Track Forward and Track Backward to track the eye movements.
Explanation: This step captures the motion of the eyes, which is crucial for attaching the laser effect accurately.
Export Tracking Data:
Action: Once tracking is complete, go to Export Tracking Data, select After Effects Corner Pin, and click Copy to Clipboard.
Explanation: This exports the tracking information, which will be used in After Effects to apply the laser effect.
Step 3: Apply Tracking Data in After Effects
Null objects in After Effects are invisible layers that do not render in the final output. They act as placeholders or controllers for other layers. They are commonly used for parenting multiple layers to a single control point, applying tracking data, and managing complex animations. Null objects help streamline workflows and keep animations organized.

Create Null Objects:
Action: Go to Layer > New > Null Object to create two null objects (one for each eye).
Explanation: Null objects act as placeholders that can store tracking data and help position other layers.
Paste Tracking Data:
Action: Select each null object and paste the tracking data from Mocha AE.
Explanation: This applies the eye movements to the null objects, which will be used to position the laser effect.
Understanding Layer Parenting in Adobe After Effects
Layer Parenting is a powerful feature in Adobe After Effects that allows you to link layers together so that one layer (the "child") follows the transformations of another layer (the "parent"). This means when you move, scale, rotate, or animate the parent layer, the child layer will mimic these changes, maintaining its relative position and transformation to the parent.
Key Concepts:
Parent Layer: The layer that controls the movement and transformations.
Child Layer: The layer that inherits the transformations of the parent.
Applications in Visual Effects:
Complex Animations:
Easily animate groups of layers together. For example, making an entire spaceship model move by parenting all its parts to a single control layer.
Tracking and Stabilization:
Apply tracking data to a null object (parent) and parent other layers (e.g., text, effects) to it to keep them in sync with the motion.
Organizing Compositions:
Maintain cleaner and more manageable timelines by linking related layers, simplifying complex animations.

How to Parent Layers:
Select the Child Layer(s):
Click on the layer you want to make a child.
Choose the Parent:
In the Parent & Link column (or by using the pick whip tool), drag the pick whip from the child layer to the desired parent layer.

By leveraging layer parenting, you can create more dynamic and cohesive visual effects with less effort, ensuring that all elements move together harmoniously. It's an essential tool for any After Effects user looking to streamline their workflow and enhance their animations.
Installation of the SABER Plug-in
Downloading the Plug-in:
Visit the Video Copilot website and navigate to the SABER plug-in page. The plug-in is free and can be downloaded directly from their site.
Extracting the Files:
Once downloaded, the file needs to be extracted. It typically comes in a compressed zip format. Use any standard extraction tool to unzip the contents.
Installation Path:
The extracted folder will contain the SABER plug-in files. These need to be copied to the After Effects plug-ins directory. This directory is usually located in:
Windows: C:\Program Files\Adobe\Adobe After Effects <version>\Support Files\Plug-ins
Mac: /Applications/Adobe After Effects <version>/Plug-ins
Launching After Effects:
After copying the files to the correct directory, launch After Effects. The SABER plug-in should now be available in the effects menu under "Video Copilot."

Advanced Settings
Core Type:
The SABER plug-in allows for various core types, such as "Saber," "Electric," "Energy," "Fire," etc. These core types dictate the basic shape and behavior of the light effect. Users can select a core type from the drop-down menu and further customize it.
Glow Settings:
Glow Intensity: Controls the brightness of the glow around the core.
Glow Spread: Adjusts how far the glow spreads out from the core.
Distortion Settings:
The plug-in includes several distortion options to add realism and variation to the light effects. For example:
Distortion Amount: Increases or decreases the overall distortion applied to the effect.
Distortion Speed: Controls how fast the distortion moves.
Wind Speed: Adds a directional distortion that simulates wind affecting the light.
Flicker Settings:
To create a more dynamic and organic effect, the SABER plug-in includes flicker options:
Flicker Intensity: Determines how much the light flickers.
Flicker Speed: Controls how fast the flickering occurs.

Advanced Customization:
Mask Evolution: Allows the light effect to follow a mask path, which can be animated for more complex motion graphics.
Start and End Size: Adjusts the size of the light at the start and end points, useful for creating tapered effects.
Color Customization: Users can change the color of the light, glow, and core separately for precise control over the final look.
Blending Modes:
SABER supports multiple blending modes to integrate the effect seamlessly with other layers and elements in the composition. Common blending modes include Add, Screen, and Overlay, each offering different ways to blend the light with the background.
Even skilled editors sometimes need to learn from each other. For more in depth information on this effect visit Video Copilot. For more detailed visual guidance, you can watch the full tutorial here (YouTube).
Step 4: Create Laser Beam Effect

Create a Solid Layer:
Action: Go to Layer > New > Solid, choose a bright color (e.g., red), and click OK.
Explanation: A solid layer will be used to create the laser beam.
Mask the Laser Beam:
Action: Select the solid layer, use the Rectangular Mask Tool (shortcut: Q) to draw a narrow rectangle, and adjust the mask to create a beam shape.
Explanation: Masking shapes the solid layer into a laser beam.
Animate the Beam:
Action: Position the beam's starting point at the eye and use keyframes to animate its endpoint to the target location.
Explanation: This step makes the laser beam move from the eye to the target, simulating a laser shot.

Optical Flares is a plugin for After Effects developed by Video Copilot. It is used to create and design realistic lens flares and lighting effects. The plugin allows users to simulate the appearance of light interacting with a camera lens, adding dynamic lighting effects to enhance the visual impact of scenes. Optical Flares provides customizable flare elements and real-time previewing for efficient workflow integration.
Now those optical flares will be attached to each eye. When you have a light shining at a camera, there should be a hotspot. At some point. The light intensity should be more than what the sensor of the camera can actually take. And since we don't really have superpowers, we're just going to have to eyeball this one.
Step 5: Add Glow and Blend Effects

Glow Effect:
Action: With the laser beam layer selected, go to Effect > Stylize > Glow and adjust the settings for intensity and radius.
Explanation: The glow effect adds a bright, glowing look to the laser beam, making it more realistic.

Blend Mode:
Action: Change the layer's blending mode to Add or Screen in the Modes column.
Explanation: This makes the laser beam blend naturally with the footage.

KEYFRAMING
Keyframing in Adobe After Effects is a technique used to animate changes over time. By setting keyframes at different points on the timeline, you can define the start and end values for properties such as position, scale, rotation, opacity, and effects. After Effects interpolates the values between keyframes, creating smooth transitions and animations. Keyframing is fundamental for creating dynamic motion graphics and visual effects.

Step 6: Fine-Tuning
Adjust Animation:
Action: Refine the position keyframes to ensure the laser tracks accurately with the eye movements.
Explanation: Fine-tuning ensures the laser stays aligned with the eyes throughout the movement.

Add Impact Effects:
Action: Create additional layers for impact effects (e.g., flares or sparks) at the laser's endpoint using particle effects or stock footage.
Explanation: Impact effects enhance the realism when the laser hits a target.

Step 7: Final Adjustments and Color Grading
HEAT DISTORTION (Can be created with Turbulent Displacement)
Incorporating heat distortion in a visual effect involving a laser beam can greatly enhance the scene's realism, visual impact, and overall narrative, making the laser appear more powerful and convincing while adding depth and focus to the imagery.

Heat distortion adds an additional layer of visual complexity and dynamism to the scene. It can make the laser beam appear more powerful and intense, emphasizing its energy and potential danger. The distortion can create a sense of the laser's raw power, making the scene more engaging and dramatic for the audience. It can also help create a sense of depth and focus within the scene. As the air distorts, it can blur and shift the background, directing the viewer's attention to the laser beam and the immediate area around it.
CURVES AND COLOR CORRECTION
For finalizing colors and blending everything together we decided to go with a simply curve adjustment on the face layer, and skewing the color space towards a warmer tone matching the saber effects color.

Color Correction:
Action: Apply color correction effects (e.g., Curves, Color Balance) to the footage and the laser beam for consistency.
Explanation: Color grading ensures the laser effect matches the lighting and color scheme of the footage.
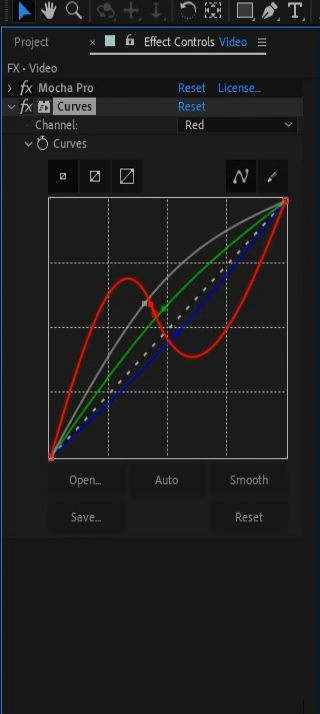
Final Tweaks:
Action: Make any last adjustments to the effect’s timing, opacity, and glow settings.
Explanation: Final tweaks perfect the overall look and integration of the effect.
Wrapping Up: You've Mastered the Laser Eyes Effect!
Congratulations on completing the laser eyes effect tutorial! You’ve not only added an electrifying skill to your VFX arsenal but also taken a significant step towards mastering After Effects and Mocha AE. Whether you're enhancing your indie film, impressing clients, or just having fun, this effect is a fantastic addition to your toolkit.
Keep experimenting, stay creative, and don’t hesitate to push the boundaries of your imagination. The world of visual effects is vast, and you're just getting started. Keep creating, and let your vision shine!
Σχόλια